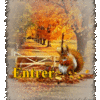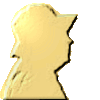Plan du site
Pour recevoir des nouvelles hebdomadaires des mises à jour du blog, de nos rendez vous, inscrivez vous sur la newsletter cliquez ICI !
autres pages de la Section "NPI" contenus de nos rencontres, Nos rendez-vous, les mémos, mes créations
INFORMATIQUE
L'ECRAN
sous WINDOWS 10 (décembre 2017)
se mesure en diagonale et en pouce.
- petit modèle : 13pouces soit 33.02 cm
- moyen modèle : 15 pouces soit 38.10 cm
- grand modèle : 17 pouces soit 43.18 cm
Le bureau :
Au démarrage de l'ordinateur, ce que vous voyez à l'écran constitue le Bureau de Windows.
Il permet de lancer les logiciels ou d'ouvrir des dossiers ou des fichiers.
- Bien organiser son bureau (MAJ 15/09/18) cliquer ICI
- Ajouter ou retirer des icônes système du Bureau - Windows 10 (MAJ 24/09/18) cliquer ICI
- Faire défiler les photos sur l'écran de veille (MAJ 28/11/19) cliquer ICI
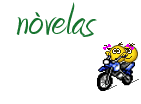
Le fond d'écran :
L'élément principal du Bureau est bien évidemment le fond d'écran, l'image qui s'affiche sous les icônes. Avec Windows 10, le fond d'écran installé par défaut est généralement une photo de paysage. Il en existe plusieurs modèles au choix mais vous pouvez aussi choisir n'importe quelle autre image, voire une simple couleur unie. Plus de renseignements ICI.
les icônes :
Les icônes sont de petits éléments, véritables images miniatures, qui fonctionnent comme des portes d'entrée. En double-cliquant dessus, vous lancez un logiciel, faites apparaître la fenêtre d'un dossier ou ouvrez un fichier.
l'icône de la corbeille :
Elle recueille les fichiers et les dossiers que vous voulez supprimer de votre disque dur. Elle se remplit jusqu'à ce que vous lui indiquiez, en cliquant avec le bouton droit de la souris sur son icône et en choisissant Vider la Corbeille, d'effacer définitivement ces éléments.
Comment ajouter d'autres icônes :
Il est bien entendu possible d'ajouter de nouvelles icônes sur le Bureau, par exemple celle d'un dossier régulièrement ouvert ou d'un logiciel fréquemment utilisé.
Se positionner sur le bureau, faire un clic droit dans un espace disponible du bureau et dans la fenêtre qui s'ouvre cliquer sur "Nouveau", dans la nouvelle fenêtre qui s'ouvre cliquer sur raccourci.puis aller dans parcourir er dans le menu déroulant choisir votre fichier ou votre logiciel cliquer ICI
Tout au fond de l'écran la barre de tâche :
plus de détail cliquer ICI
la fenêtre cliquer ICI
Réduire des fenêtres dans la barre des tâches et les réafficher :
« Windows » se traduit par « fenêtres » et ce n’est pas pour rien. Quand vous écrivez un courrier, c’est dans une fenêtre que vous le faites. Quand vous vérifiez les coordonnées d’un contact, c’est dans une fenêtre qu’apparaissent ses coordonnées. Quand vous désirez jeter un coup d’œil sur un site Internet, c’est dans une fenêtre que la page apparaît. En un rien de temps, l’écran est plein de fenêtres.
Pour éviter d’être débordé par ce déferlement de fenêtres, Windows contient une fonctionnalité fort utile : la possibilité de placer les fenêtres dans la barre des tâches qui se trouve en bas de l’écran. Pour cela, vous devez cliquer sur leur bouton Réduire.
Avez-vous remarqué les trois boutons qui se trouvent en haut à droite de presque chaque fenêtre ? Cliquez sur le bouton Réduire d’une fenêtre – celui avec un petit tiret – et elle disparaît aussitôt de l’écran tandis que l’icône de l’app ou du programme reste sagement rangée dans la barre des tâches.
Pour rétablir la fenêtre minimisée, cliquez sur son icône dans la barre des tâches.
– Vous vous demandez quelle peut bien être l’icône que vous recherchez, parmi toutes celles de la barre des tâches ? Survolez-les avec le pointeur de la souris et vous verrez apparaître une vignette de la fenêtre ainsi que le nom du programme.
– Quand vous réduisez une fenêtre, vous ne supprimez pas son contenu et vous ne fermez pas le programme. Quand vous rétablissez une fenêtre, elle s’ouvre à la même taille et avec le même contenu qu’au moment où vous l’aviez réduite.
Partie droite de la barre de tâche :
Toute la partie droite de cette barre révèle une série d’icônes et de boutons qui jouent un rôle particulier et fort utile. On l’appelle souvent la zone de notification.

– Afficher les icônes cachées : cette flèche, à gauche des icônes de la zone de notification, donne accès aux icônes qui ne sont pas affichées dans la barre.
Ces icônes peuvent varier selon l’ordinateur et les logiciels qui y ont été installés, mais vous y trouverez sans doute celles-ci :
– Heure et date : cliquez dessus pour afficher un calendrier et une horloge. Possibilité de changer de date et d’heure, clic droit sur l'icône.
–
Bluetooth : cliquez sur cette icône pour configurer une connexion Bluetooth.
– Retirer un périphérique en toute sécurité : cliquez sur l’icône avant de retirer un périphérique comme une clé USB, un lecteur MP3, un disque dur externe, etc. Windows s’assurera qu’aucun fichier n’est en cours de lecture ou d’écriture avant de vous autoriser à ôter le périphérique.
– Centre de notifications : il vous signale des messages envoyés par le système et vous permet d’effectuer divers réglages.
– Réseau Wi-Fi : apparaît lorsque la connexion Wi-Fi est établie. Plus l’icône affiche de barres, et plus votre connexion est forte. Une croix par-dessus cette icône signale que l’ordinateur est déconnecté du réseau.
– Volume : cliquez sur cette icône pour régler le volume de sortie du son. Cliquez sur le petit haut-parleur pour couper le son (ou le rétablir).
– Secteur : indique que l’ordinateur portable est alimenté par le courant secteur et que la batterie est en train d’être chargée.
– Batterie : indique que l’ordinateur portable ou la tablette fonctionne sur la batterie. Immobilisez la souris au-dessus de l’icône pour connaître le pourcentage de la charge.
d'après le site https://www.monpc-pro.fr/tuto/windows-10-et-sa-barre-des-taches/
Corriger un écran figé cliquer ICI
Comment obtenir l'écran tactile sur son ordinateur : (MAJ 31/01/2019)
- faire un clic droit sur la barre des tâches
- dans la fenêtre qui s'affiche, selectionnez l'option "afficher le bouton écran tactile". Un clavier numérique sous forme d’icônes en bas à droite apparait alors. (accès au bouton émoticône)
Ecran à l'envers :comment remettre son écran à l'endroit : Appuyer simultanément sur les touches : avec la main droite : CTRL + la main gauche : ALT GR + flèche directionnelle du Haut;
Si cela ne marche pas : avec la souris essayer d'aller sur PARAMETRE puis écran et orientation de l'écran Choisir PAYSAGE.
voir plus par ICI
le fil d'ariane :
Le fil d'ariane est une aide à la navigation. Il sert de repère et permet de se situer sur le site. C'est un des éléments qui améliorent l'accessibilité d'un site web.
Il est le plus souvent placé en haut d'une page Web, sous le menu et fournit des liens vers les pages du niveau supérieur, ce qui permet au visiteur de revenir en arrière facilement.
Accueil>Glossaire>F>Fil d'ariane
Par exemple, ici, le fil d'ariane vous indique que vous vous trouvez sur la page « Fil d'ariane » dans la rubrique « Glossaire ».
Cette fonctionnalité est particulièrement utile pour les sites comprenant plusieurs catégories et sous catégories.
ZOOM : raccourci Touche CTRL + la roulette de la souris (dans un sens tu grossis dans l'autre tu rétrécis.
Agrandir la police de l'écran :
sélectionnez Démarrer > Paramètres > Options d'ergonomie > Affichage. Pour agrandir uniquement le texte sur votre écran, réglez le curseur sous Agrandir le texte.
Personnaliser son écran : où trouver le panneau de configuration par comment ça marche " cliquez ICI :
le fond d'écran ou "Wallpaper" cliquer ICI